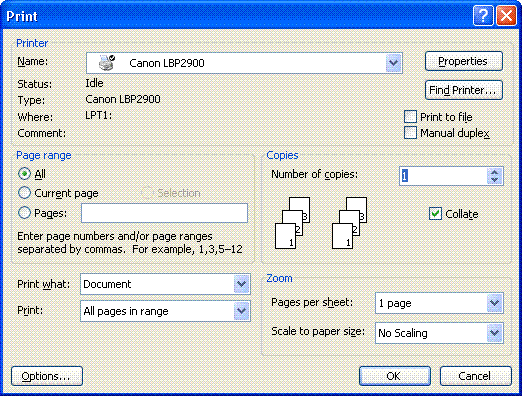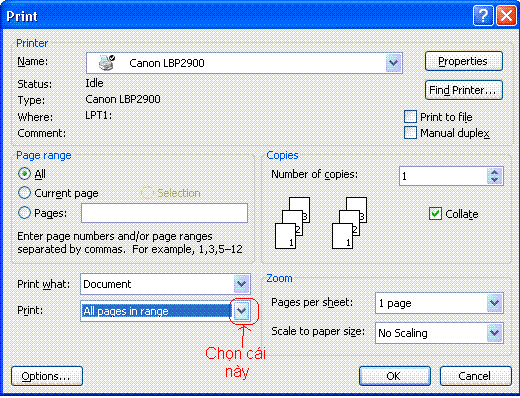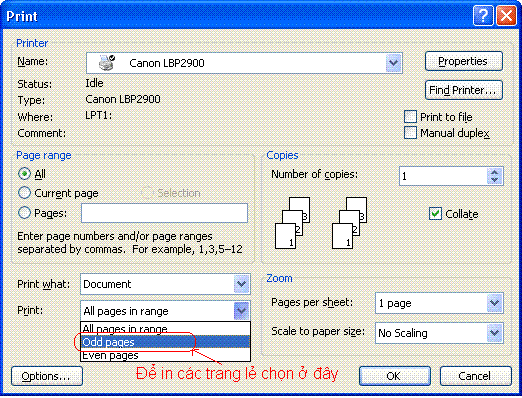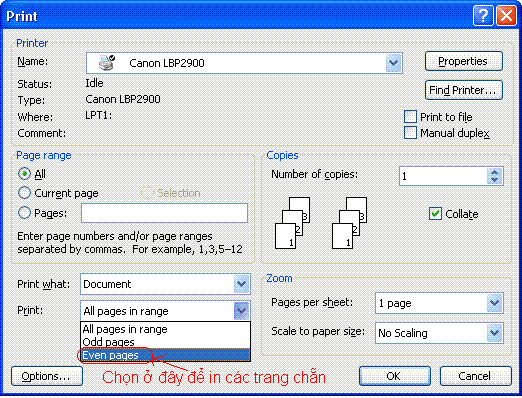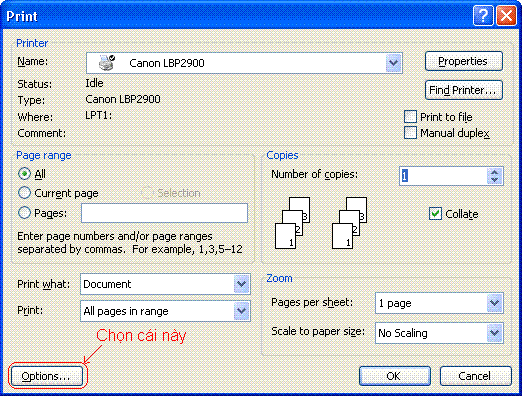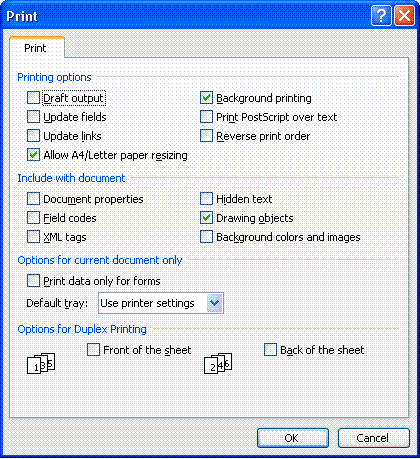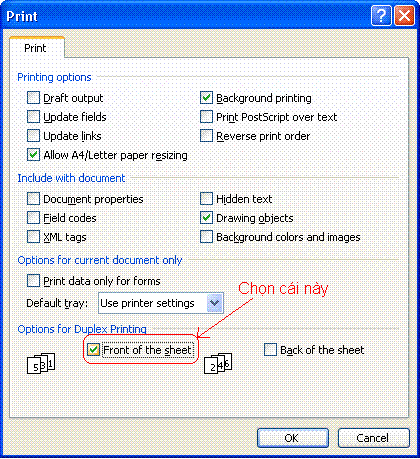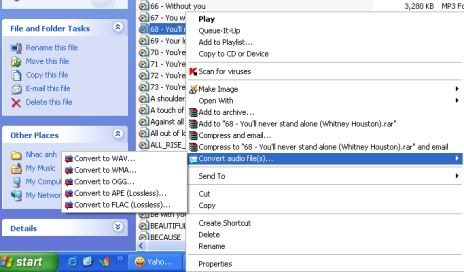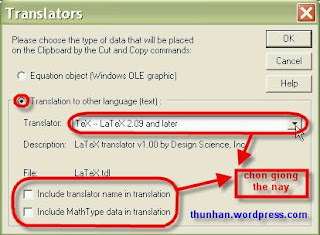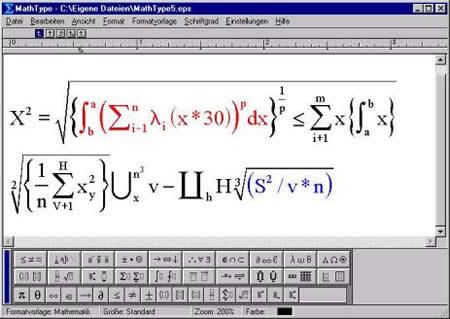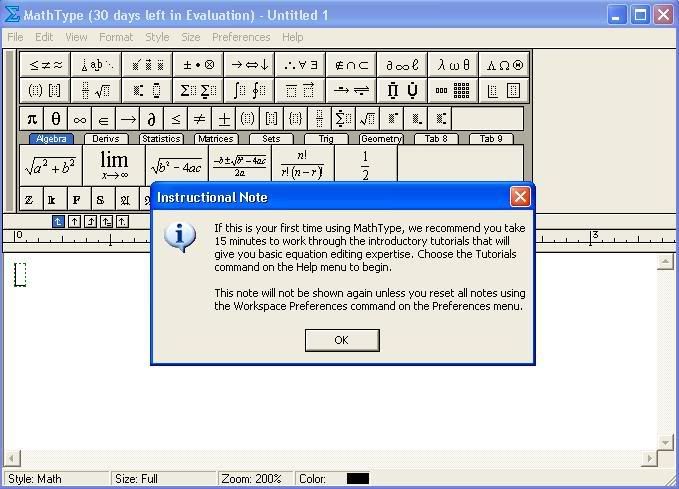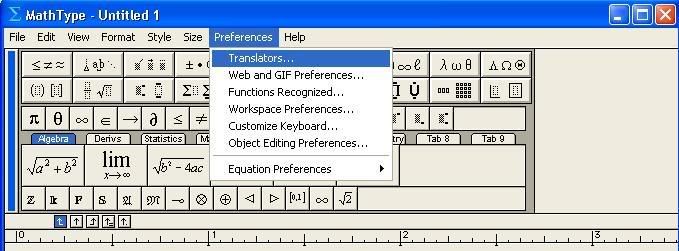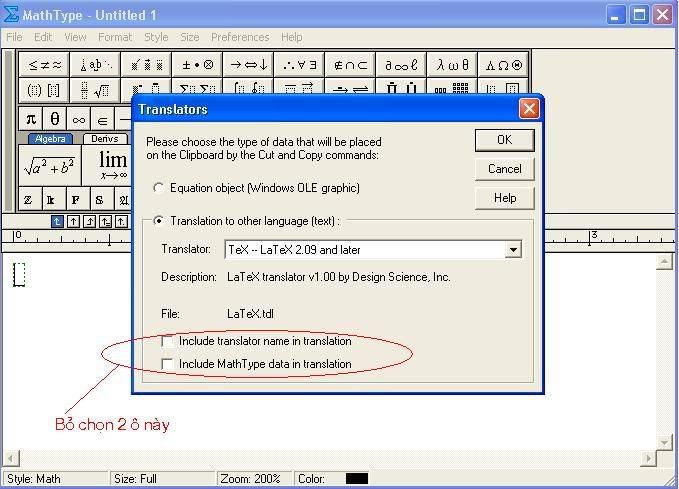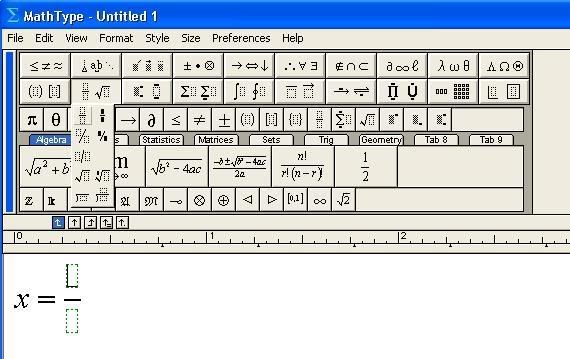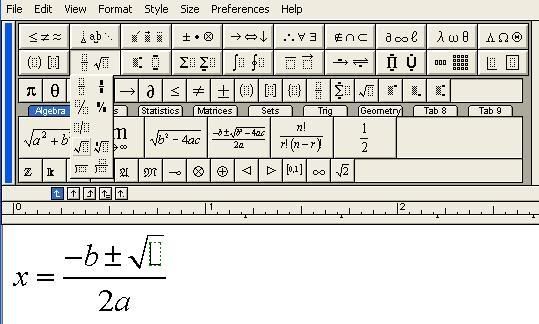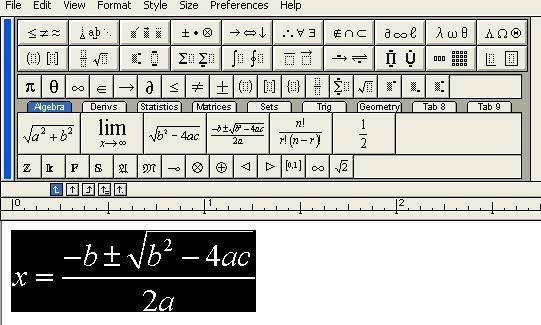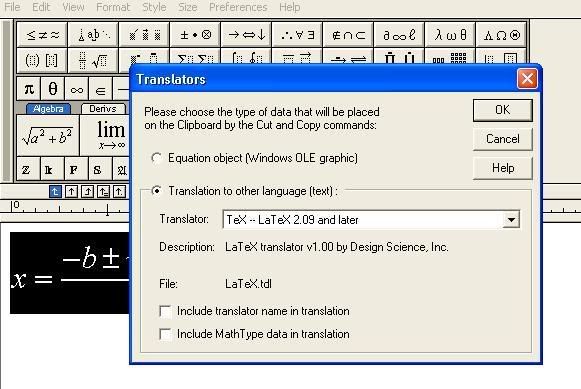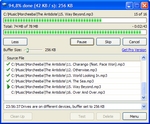| PHÂN LOẠI |
|
|
|
|
|
|
|
|
|
|
|
|
|
|
|
|
|
|
|
|
|
|
|
|
|
|
|
|
|
|
|
|
|
|
|
|
|
|
|
|
|
|
|
|
|
|

|
|
|
|
| |
CHỌN IN HAI MẶT CỦA MÁY IN MỘT MẶT
Có nhiều bạn, nhất là những bạn làm nghề giáo viên muốn in giáo án trên hai mặt giấy in nhưng vì một lý do nào đó(có thể đã chót mua máy in một mặt rồi, hoặc do kinh phí để mua máy in tự động đảo mặt khá đắt) mà các bạn chỉ sử dụng máy in một mặt. Vậy một câu hỏi được đặt ra là: Có thể in hai mặt giấy trên máy in bình thường không hỗ trợ chức năng đảo mặt được không? Sau đây mình sẽ hướng dẫn các bạn cách sử dụng máy in không có chức năng tự động đảo mặt để in hai mặt giấy mà các bạn chỉ cần đảo giấy một lần.
Với tài liệu chỉ có một hoặc hai trang giấy thì vân đề in hai mặt quá đơn giản rồi đúng không, dưới đây mình sẽ hướng dẫn các bạn in tài liệu có nhiều trang
cho bõ công mình hướng dẫn nha(ở đây mình lấy ví dụ in tài liệu có khoảng 60 trang). Mở tài liệu cần in ra, các bạn lệnh in(Có thể chọn file -> Printer…, hoặc sử dụng phím tắt Ctrl + P) các bạn thấy cửa sổ như sau:
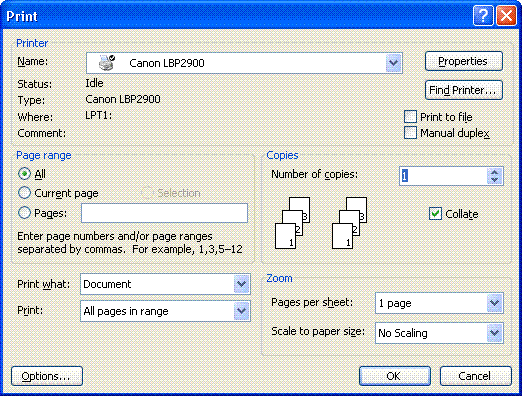
Để in được hai mặt các bạn phải in toàn bộ trang lẻ trước, sau đó đảo mạt giấy để in toàn bộ trang chẵn. Ở hình trên các bạn thấy dòng Print:: All papes in range, kích chuột phải vào hình chữ V ngược bên cạnh nó để chọn chế độ in chẵn lẻ như hình dưới:
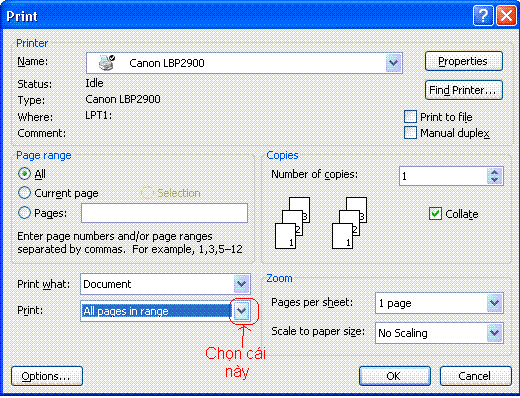
Để in toàn bộ trang lẻ của tài liệu các bạn chọn như sau:
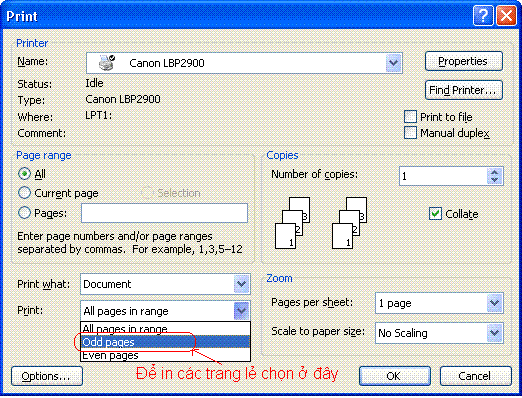
Tương tự, để in toàn bộ trang chẵn của tài liệu các bạn chọn như hình dưới:
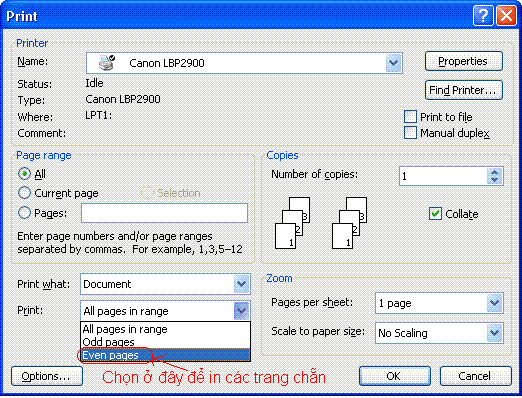
Để chỉ cần thực hiện việc đảo giấy một lần tại cửa sổ đầu tiên khi các bạn lệnh in các bạn thực hiện theo hình bên dưới
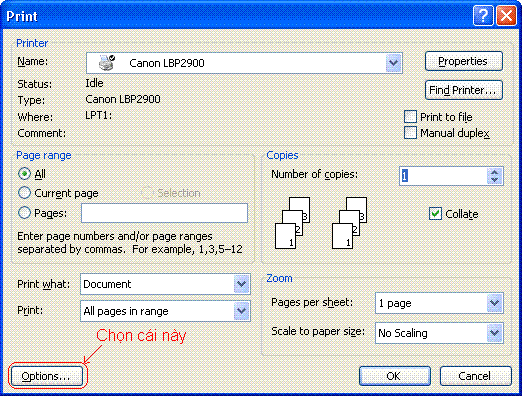
Sau khi chọn Options ta thấy cửa sổ tiếp theo xuất hiện như sau:
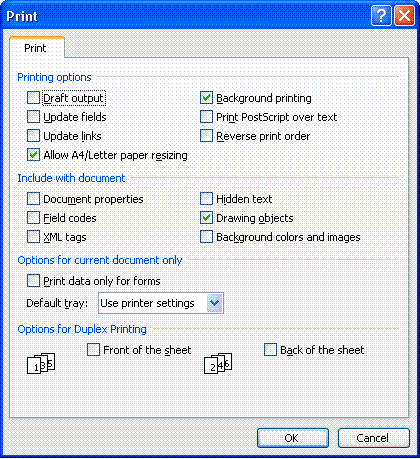
Như hình trên ta thấy tài liệu được in từ trang đầu tiên (trang 01) đến trang cuối cùng(trang 60) nếu ta cứ để như mặc định và ra lệnh in thì sau khi in trang cuối cùng sẽ ở trên cùng của tập tài liệu được in. Như thế nếu các bạn lật lại tập tài liệu để in thì trang 02 sẽ ở mặt sau của trang 59, dẫn tới tài liệu của bạn bị lộn xộn không đúng. Để khác phục tình trạng này các bạn phải để trang đầu tiên sau khi in phải ở trên cùng của tập tài liệu, các bạn làm như sau chọn dấu kiểm vào Front of the sheet theo hình dưới
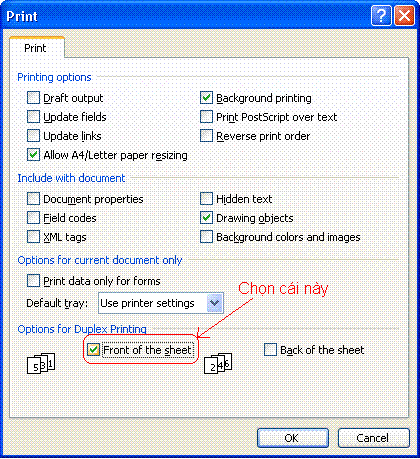
Sau khi chọn, Front of the sheet các bạn chọn OK ->OK để in toàn bộ trang lẻ của tài liệu sau khi in xong các bạn đảo mặt của tập tài liệu lại và chọn lệnh in toàn bộ trang chẵn của tài liệu. Thế là các bạn đã in được hai mặt giấy trên máy in không hỗ trợ chức năng tự động đảo mặt.
*** Lưu ý: Hướng dẫn trên chỉ sử dụng cho máy in có khay đặt giấy nằm ở dưới, và tài liệu sau khi in nằm trên bề mặt của máy in như máy in Canon LBP2900, 3300, Hp 1020….
Chúc các bạn thành công

Tăng tốc máy tính toàn diện
Bước 1: Chỉnh sửa Registry Editor
Để tốc độ máy tăng lên chúng ta phải có một số tinh chỉnh trong bộ nhân của Windows, kích Start>Run, đánh regedit để kích hoạt Registry Editor. Chọn nhánh HKEY_CURRENT_USER >Control Panel>Desktop.
-AutoEndTask: Kích đúp và nhập số 1, mục đích là tự động tắt các dịch vụi treo nhanh chóng hơn.
-MenuShowDelay: Kích đúp và nhập số 0, mục đích để thanh Start hiện nhanh hơn.
-HungAppTimeout, WaitToKillAppTimeOut: kích đúp nhập giá trị 200 để giảm thời gian chờ đợi.
-Kích New>String Value: Nhấn F2 để đặt tên cho khoá này là WaitToKillServicesOut, nhấn đúp nhập giá trị 200.
Chọn nhánh HKEY_LOCAL_MACHINE>System>CurrentControlSet>Control: Kích đúp thẻ HungAppTimeout, nhập giá trị mới là 200.
Như vậy thời gian tắt máy của bạn sẽ nhanh hơn trước ít nhất là gấp đôi đấy.
Bước 2: Dùng phần mềm tăng tốc máy tính
Theo kinh nghiệm của tôi có 3 chương trình có thể dùng được:
Startup Faster 2004: Chương trình này sẽ giúp bạn giảm thời gian boot máy tính gấp 2 lần, hiệu quả rất cao. Bạn có thể tải ở http://www.ursoftware.com. Hãy tắt bớt các chương trình được chạy mặc định khi khởi động Windows để giảm bớt thời gian boot máy.
TuneXP 1.5: Đây là một chương trình tăng tốc máy tính toàn diện nhằm khai thác 100% hiệu quả của PC. Bạn có thể tải chương trình hoàn toàn miễn phí, dung lượng 1Mb, chỉ tương thích Win2000/XP, tại trang web http://www.download.com/TuneXP/3000-2086_4-10290928.html?tag=lst-0-1. Có rất nhiều chức năng trong chương trình này theo kiểu Enable /Disable, bạn cứ kích chọn Enable để bật các tính năng tối ưu máy tính này. Tuy nhiên quan trọng nhất là bạn phải chạy 2 mục Defrag boot files và Ultra-Fast Booting để tăng thời gian khởi động máy tính.
SpeederXP: Đây là chương trình tăng tốc máy tính mà tôi thấy hiệu quả rất tuyệt vời. Tuy nhiên bạn hãy lưu ý là với một số game sẽ không chấp nhận chương trình này và bạn phải tắt nó đi nếu không muốn treo máy như Pro Evolution Soccer 4...
Bước 3: Tăng cường bộ nhớ đệm
Đây là giải pháp nhằm tăng lượng bộ nhớ ảo giúp máy tính “dễ thở “ hơn khi lượng RAM đã cạn kiệt và cũng là điều kiện để một số game mới có thể chạy được. Kích chuột phải vào My Computer, chọn Properties, chọn thẻ Advanced>Performance >Settings, lại chọn thẻ Advanced, mục Virtual memory chọn Change và nhập vào mục Initial Size (với ổ 40GB) là 400 (số lượng bộ nhớ đệm mà khá nhiều game hiện nay yêu cầu ), là 300 đối với ổ 20GB, mục Maximum size nhập một số lớn hơn số trên tùy bạn. Nhấn Set và kích OK.
Bước 4: Xoá rác máy tính và xóa bớt font
Đây là một bước quan trọng giúp tăng tốc khởi động máy tính. Một số chương trình giúp dọn dẹp máy tính một cách tích cực nhưng hiệu quả không cao bằng việc chúng ta làm thủ công bằng tay. Hãy vào thư mục Windows của hệ điều hành và xoá các folder Drive Cache, LastGoodKnown, vào xoá các tệp trong thư mục Downloaded Installations, Prefetch, RegisteredPackeges, Repair, trong C:/Windows/System32 có Reinstall Backup, Dll Cache. Nên nhớ càng nhiều font hệ điều hành khởi động càng chậm đi, hãy để lại những font chữ cần thiết và xoá bớt những font chữ mà bạn ít sử dụng hay chưa bao giờ đụng đến.
Bước 5: Tắt bớt các dịch vụ khi khởi động máy tính
Các dịch vụ giúp ích ta rất nhiều trong các tình huống cần thiết, ngoài ra nó hoàn toàn vô dụng và tiêu tốn thời gian khởi động máy tính của bạn. Nếu máy bạn không có kết nối Internet hãy kích chuột phải vào My Computer chọn Manager, chọn mục Services and Applications >Services và chọn Disable các mục sau: Alert, Automatic Update, Computer Browser, DHCP Client, Help and Support, Human Interface Device Access, Messenger, Print Spooler, Routing and Remote Access, Server, Telephony, Telnet còn với các kết nối hãy trừ ra các khóa DHCP Client, Messenger, Telephony, Telnet.
Bước 6: Sau khi đã hoàn tất các bước trên hãy chạy một chương trình quét Virus để quét toàn bộ ổ cứng, diệt đi những tác nhân có thể gây treo máy hay chậm máy còn tiềm ẩn. Tốt nhất là nên quét bằng những chương trình mạnh như Norton Antivirus, McAffe, AntiVir - Personal Edition. ..
Bước 7: Sau khi thực hiện các bước trên, ổ cứng của bạn sẽ vô cùng lộn xộn, hãy dùng một chương trình sắp xếp chống phân mảnh ổ cứng để sắp xếp chúng lại vào một góc.
Một kinh nghiệm nữa của tôi là bạn nên cài bộ Longhorn Transformation Pack 7.0 http://www.soft32.com/download-Longhorn_ Transformation_Pack-3720-5.html (không nên cài bản 8 vì sẽ xuất hiện thêm một số tệp không cần thiết làm chậm máy) vừa trang điểm máy tính thêm đẹp mặt khác hình như còn tăng tốc cả máy tính. Sau đó hãy thực hiện các bước trên bạn sẽ có được hiệu quả tương tự thậm chí còn hơn cả PC cuả tôi (kinh nghiệm tôi cài bản trên xong tốc độ nhanh hơn cả khi dùng XP SP1). Và cuối cùng nếu có điều kiện hãy thêm một thanh RAM nữa để máy tính càng nhẹ nhàng hơn.
UPLOAD, CHIA SẺ FILE MIỄN PHÍ ZIDDU.COM

Nếu bạn đang tìm kiếm một nơi để chia sẻ file thì Ziddu.com là một website khá hay, dưới đây là một số tính năng của nó:
- Upload, download file miễn phí.
- Cho phép upload tối đa file có kích thước 200MB.
- File sẽ bị xóa sau 90 ngày nếu không có người download.
- Tốc độ upload và download khá nhanh.
- Có thể upload và tạo các album ảnh, video, âm nhạc để chia sẻ với người khác.
- Nếu người khác download file của bạn thì bạn sẽ được trả tiền, hiện tại Ziddu thanh toán qua Paypal và Money Brokers, bạn có thể tìm hiểu kĩ hơn tại đây.
Cách đăng kí khá đơn giản, bạn chỉ cần vào http://www.ziddu.com/ và đăng kí cho mình một tài khoản là có thể sử dụng được ngay, không cần email xác nhận. Sau khi đăng kí bạn login vào là có thể upload file ngay lập tức.
Bạn đăng kí tại bảng dưới đây
| Join |
 |
|
|
|
| |
|
|
| |
|
Khôi phục thư mục ẩn trong Windows khi bị virus
|
|
Trong nhiều trường hợp thường là do virus tấn công mà các thư mục ẩn của hệ thống không thể hiển thị ngay cả khi đã kích hoạt tùy chọn “Show hidden files and folders” trong Folder Options. Một số phương pháp sau sẽ giúp xử lý vấn đề này.
Có thể một số phần mềm độc hại đã sửa đổi thiết lập trong Windows để vô hiệu hóa hay ngăn chặn người dùng thay đổi hiện/ẩn tập tin từ trong Folder Options. Ta tiến hành thử nghiệm các phương pháp sau:
Khôi phục hệ thống
Cách hiệu quả nhất là khôi phục lại hệ thống của bạn. Khôi phục bằng cách sử dụng hệ thống Restore của bạn, để có thể thay đổi được các đăng ký trong hệ thống. Nó không có hại cho các tập tin của bạn. Nếu bạn không muốn, bạn có thể hủy bỏ.
Trước khi khôi phục hệ thống, bạn cần nhớ ngày mà xảy ra sự cố để phục hồi lại hệ thống vào một ngày trước đó. Để khôi phục lại hệ thống hãy làm theo cách sau:
- Vào Start/All Programs/Accessories/System Tool/System Restore.
- Chọn “Restore my computer to an earlier time” sau đó chọn Next.
- Bạn sẽ nhận được thông tin ngày có thể phục hồi hệ thống. Chọn một ngày trước khi máy tính của bạn xảy ra sự cố và tiếp tục Next.
- Hệ thống sẽ khởi động lại và bạn phải chờ vài phút để hoàn thành quá trình phục hồi.

Chọn lựa thời điểm khôi phục hệ thống
Chú ý: nếu bạn đang sử dụng Kaspersky VirusGuard, bạn phải vô hiệu hóa tùy chọn “Enable seft defense” trong thư mục cài đặt của chương trình. Nếu không quá trình phục hồi sẽ không hoạt động, và bạn sẽ nhận được thông báo “Restoration Incomplete”.
Sửa đổi trong Registry
- Vào Start/Run gõ lệnh regedit. Tìm đến đường dẫn:
HKEY_LOCAL_MACHINESOFTWAREMicrosoftWindowsCurrentVersionExplorer
AdvancedFolderHiddenSHOWALL
- Tìm và xóa mục có tên CheckedValue và giá trị là 2.

Tạo DWORD trong Registry Editor
Tạo một DWORD mới, bằng cách bấm chuột phải lên khung chọn New/DWORD Value, tạo cho nó với cái tên CheckedValue rồi nhập cho nó số giá trị là 1.
Chạy mã registry
- Mở Notepad và sao chép đoạn mã này vào Notepad, sau đó lưu tập tin Notepad này vào máy tính với tên là folderoption.reg.
- Đóng Notepad và click đôi chuột vào file mới này. Chọn Yes. Một thông báo xác nhận sẽ hiển thị, click OK. Tiến hành kiểm tra lại việc hiển thị của các thư mục ẩn sau khi thực hiện 3 phương pháp trên.
|
|
Theo Tuổi Trẻ Online
|
|
|
CHUYỂN ĐỔI FILE NHẠC
Đây là một chương trình cực kỳ nhỏ gọn giúp bạn chuyển đổi file nhạc một cách nhanh chóng và tiện lợi. Sau khi cài và crack chương trình, nhấp chuột phải vào file nhạc muốn chuyển định dạng và chọn kiểu output là xong. Có thể áp dụng cho nguyên một folder nhạc
Download chương trình tại đây
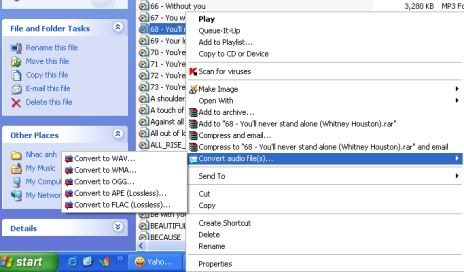
Làm thế nào để copy một file Flash !
Trong lúc lướt web, bạn thường gặp những file Flash (.swf) rất vui, dễ thương nhưng không biết cách lấy riêng file Flash ấy để lưu vào máy.
Bài viết này sẽ giúp bạn thực hiện điều đó.
Việc lấy file Flash trên trang web có thể thực hiện theo một trong những cách sau:
1/ Dùng thư mục tạm của Internet Explorer.
Bước1: Sau khi mở trang web có Flash, bạn bấm phím phải chuột vào phần nội dung --> chọn lịnh view source để xem mã nguồn --> tìm tên file Flash.
Bước 2: Mở menu Tools/Internet Options --> chọn bảng General/Temporary Internet files/Setting… --> chọn View files… --> Tìm tên file Flash đã biết ở bước 1.
Bước 3: Trong trường hợp không thể xem mã nguồn hay không biết tên file Flash, bạn cũng thực hiện bước 2 nhưng đến phần View Files bạn chọn các sắp xếp file theo ngày tháng hay theo kiểu file, chép các file Flash có thời gian cập nhập mới nhất ra 1 thư mục khác rồi chạy thử từng file để tìm.
2/ Sử dụng chương trình Flash Catcher
Bước 1: Bạn tải chương trình Flash Catcher (phiên bản mới nhất khi viết bài này là 2.6) tại địa chỉ http://www.justdosoft.com/flashCatcher/ . Phần mềm này chạy với mọi Windows và yêu cầu Internet Explorer 4.0 trở lên.
Bước 2: Chạy file đã tải về để cài đặt. Chương trình sẽ kết hợp với Internet Explorer giúp bạn lấy bất cứ file Flash nào có trong trang web vừa nhanh chóng, vừa dễ dàng.
Bước 3: Khi bạn đang xem trang web mà muốn trích xuất file Flash nào đó thì chỉ cần đưa chuột đến vị trí Flash, thanh công cụ của Flash Catcher sẽ xuất hiện, bạn bấm chuột vào biểu tượng Save rồi chỉ định thư mục lưu trữ trong ổ đĩa của máy mình.
Bạn cũng có thể bấm phím phải chuột lên vị trí Flash rồi chọn lịnh Save trong menu rút gọn.
3/ Sử dụng chương trình Flash Saver
Bước 1: Bạn tải chương trình Flash Saver (phiên bản mới nhất khi viết bài này là 4.0) tại địa chỉ http://www.downloadatoz.com/flashsaver/ . Phần mềm này chạy với mọi Windows và tương thích với Internet Explorer 4.x/5.x/6.x, Netscape Navigator 4.x/5.x/6.x, Opera 5.x/6.x
Bước 2: Chạy file đã tải về để cài đặt. Chương trình sẽ tạo biểu tượng trong thanh công cụ của IE và trong khay hệ thống.
Bước 3: Bạn chạy chương trình rồi gõ địa chỉ trang web có các file Flash cần lấy về, chương trình sẽ liệt kê các file Flash mà nó tìm thấy để bạn chọn, lấy về. Đặc biệt là chương trình này cho phép bạn lấy file Flash từ Internet hay lấy từ thư mục tạm của IE trong ổ cứng.
|
|
Cách nhanh nhất để học Latex
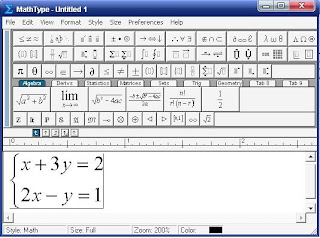 Đầu tiên bạn phải có MathType 6.0. Sau khi cài đặt MathType, bạn làm theo các bước sau : Đầu tiên bạn phải có MathType 6.0. Sau khi cài đặt MathType, bạn làm theo các bước sau :
1. Khởi động chương trình MathType
2. Click chọn Preferences trên thanh menu của MathType, chọn Translators…
3. Chọn Translation to other language (text) bằng cách click vào nút tròn phía trước (mặc định MathType chọn chế độ Equation Object (Windows Ole Object).
4. Trong ô Translators: bạn chọn TeX - LaTeX 2.09 and later (nhớ chọn đúng mục này, bạn nhé)
5. Bỏ trống (không chọn) hai mục sau đây:
Include translator name in translation
Include MathType data in tranlation
6. Nhấn OK.
Nếu làm đúng thì hộp thoại Translator sẽ có giao diện như hình sau:
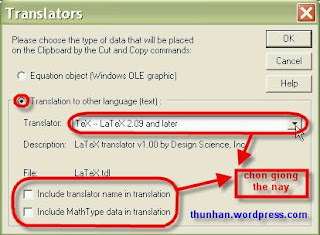
Sau đó bạn cứ thoải mái viết công thức tren Mathtype rồi bôi đen công thức và copy dán vào Tex. Ví dụ
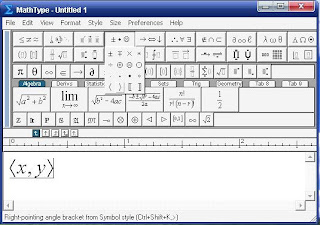
Sử dụng Mathtype để gõ công thức lên diễn đàn
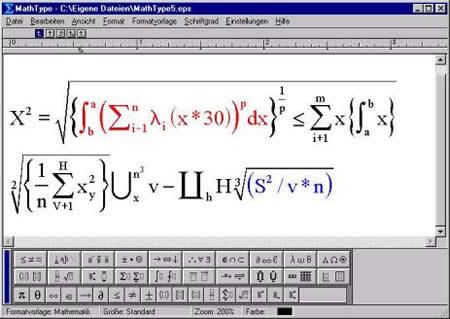
Mathtype bạn có thể download (Tải về) Tại đây. Sau khi download xong, bạn cài đặt như
bình thường.
Ở lần chạy đầu tiên, hiện ra bản thông báo, bạn ấn OK và bắt đầu gõ công thức toán:
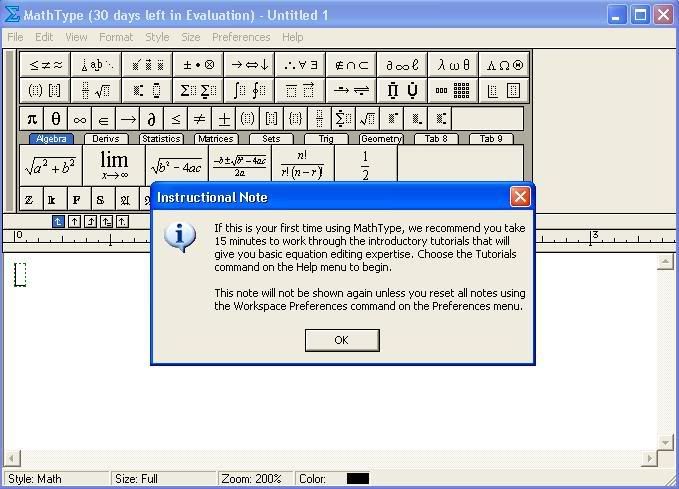
Đầu tiên, chúng ta cần chỉnh 1 chút đã , bạn vào Preferences/Translator
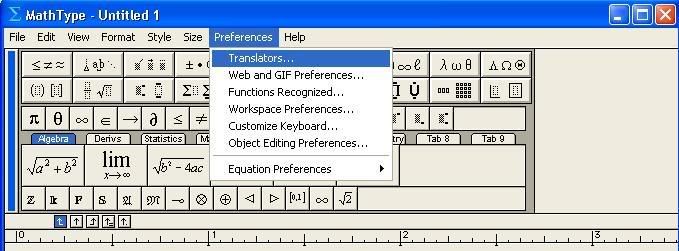
Rồi chỉnh như hình:
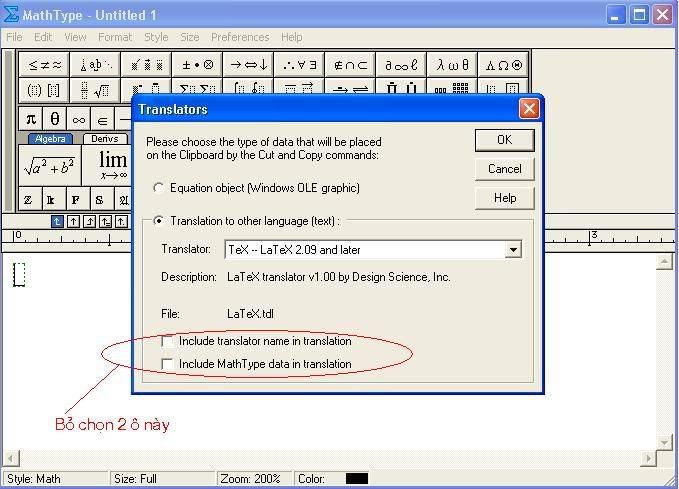
Sau khi đã chỉnh xong thì chúng ta bắt đầu gõ, ở đây mình sẽ gõ ví dụ công thức sau:
 Cách gõ bằng Mathtype rất dễ, ví dụ bạn muốn gõ phân số. Chỉ cần ấn vào biểu tượng
phân số là sẽ có ô phân số để bạn điền vào:
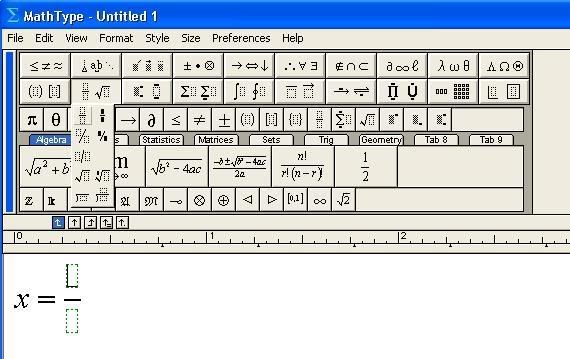
Rồi gõ tiếp tương tự:
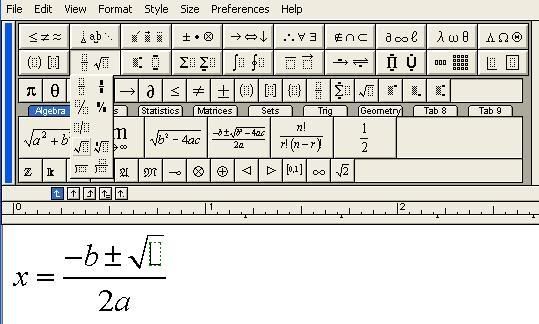
Sau khi đã gõ xong, bạn bôi đen công thức, ấn Ctrl+C để copy lại
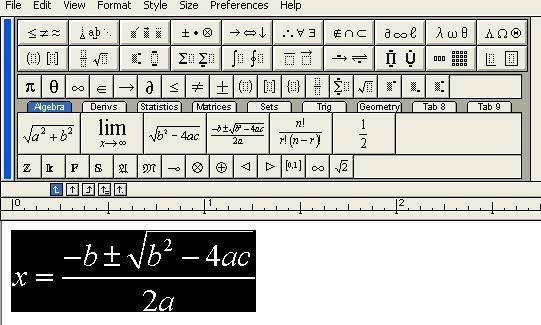
Rồi bạn vào Preferences/Translator rồi ấn OK
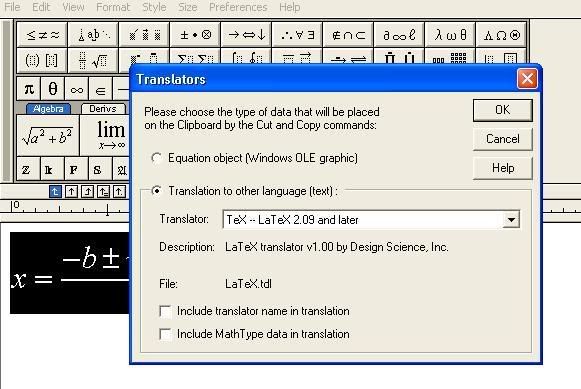
Sau đó bạn vào 1 topic(Chủ đề) cần trao đổi, vào mục trả lời (Post Reply) và bạn ấn Ctrl+V,
bạn sẽ thấy nó xuất hiện các chữ sau:
Trích:
[
x = frac{{ - b pm sqrt {b^2 - 4ac} }}{{2a}}
] |
Các chữ đó chính là công thức lúc nãy Để hiện ra được công thức này trong bài viết, các bạn bỏ
cho mình [ ở đầu và ] ở cuối đi, lúc đó công thức chỉ còn như thế này:
Trích:
| x = frac{{ - b pm sqrt {b^2 - 4ac} }}{{2a}} |
Và công việc cuối cùng, đó là các bạn thêm cho mình 2 thẻ Tex ở đầu và cuối công thức như sau:
Trích:
| [tex]x = frac{{ - b pm sqrt {b^2 - 4ac} }}{{2a}}[/tex] |
ĐĂNG NHẬP KHÔNG CẦN ĐĂNG KÍ
Sau khi cài xong, restart lại firefox. Mỗi lần các bạn muốn đăng nhập vào 4rum nào đó thì để con trỏ ngay khu đăng nhập, right-click và chọn “Login with Bugmenot”
Khi đó Bugmenot tự tìm trong database một tài khoản nào đó rồi đăng nhập giúp bạn luôn, không cần phải đăng kí trước.
Cách này khá hay nhưng có hạn chế là chỉ thực hiện được khi 4rum bảo mật chưa tốt, nếu có set policy security thì … chịu

Những Add-on đáng giá cho Firefox không thể bỏ qua
Firefox là trình duyệt web được sử dụng rộng rãi nhất hiện này nhờ nhiều tính năng hữu ích như: mã nguồn mở, miễn phí, có nhiều addon hỗ trợ,… Và với những addon sau đây bạn sẽ có thể sở hữu một firefox đẹp đẽ và thú vị hơn
1/ ColorfulTabs 3.6
Mặc định Firefox chỉ cho bạn một màu duy nhaatsm nhưng với addon này, các tab của bạn sẽ được tô thêm màu sắc: xanh, vàng, tím,… giúp bạn làm việc thích thú hơn, dễ nhận biết các tab hơn. Đầu tiên bạn tải addon này về tại địa chỉ http://tinyurl.com/6pzpw3 và tiến hành khởi động lại trình duyệt, bây giờ mỗi khi bạn mở một tab mới ra nó sẽ mang một màu sắc khác.
2/ WebMail Notifer
Hiện nay các dịch vụ webmail ngày càng xuất hiện nhiều thêm. Với addon này bạn sẽ có thể dễ dàng kiểm tra tài khoản email của mình ở những dịch vụ nổi tiếng như: Hotmail, Gmail, Yahoo Mail,… một cách dễ dàng. Bạn có thể tải addon này về tại địa chỉ http://tinyurl.com/5ks8tj.
Sau khi tải về và cài đặt addon vào firefox, bạn sẽ thấy hình một bức thư ở phía dưới góc bên phải màn hình. Bạn chỉ cần click chuột vào đó và chọn Preferences, cửa sổ thiết đặt của addon hiện ra, bạn chọn dịch vụ email cần kiểm tra và điền username cùng password đăng nhập là xong.
3/ Cooliris Piclens
Trong các addon mà tôi cung cấp có lẽ nổi bật và nặng nhất chính là addon này. Với dung lượng cài đặt 4.9MB, tải về tại địa chỉ http://tinyurl.com/cooliris, addons sẽ mang lại cho bạn một kiểu duyệt hình ảnh đẹp mắt với giao diện hết sức ấn tượng.
Sau khi cài đặt nó sẽ tự động tích hợp vào trình duyệt, mỗi khi bạn mở những trang web tìm kiếm hình ảnh như của google, yahoo,… chẳng hạn bạn sẽ thấy ngay dưới góc trái phía dưới của tấm ảnh có một biểu tượng như trong hình dưới, bạn chỉ cần click chuột vào đó bạn sẽ thấy một thú vị bất ngờ cho bạn.
4/ WOT
Với addon WOT, nó sẽ đưa ra cho bạn những cảnh báo về những nguy hiểm rình rập khi bạn đi nhầm vào một trang web chứa những mã độc hại, lừa đảo hoặc thậm chí nó có thể gửi cho bạn cả tá thư rác cho bạn. WOT đóng vai trò như một người bảo vệ bạn trước mối đe dọa trực tuyến, nó sẽ ra cảnh báo với 5 mức độ khác nhau.
Khi bạn gặp một cảnh báo màu đỏ thì bạn hãy thoát khỏi trang web đó ngay, nếu gặp màu vàng thì bạn nên cẩn thận và nếu gặp màu xanh lá cây thì bạn có thể an tâm về mức độ an toàn của trang web đó. Dựa trên 20 website được kiểm tra, addon này đảm bảo cho bạn lướt web an toàn hơn.
Sau khi tải về addon tại http://tinyurl.com/WOTFF (dung lượng 1.1MB) và cài đặt vào hệ thống, WOT sẽ được tích hợp ngay bên cạnh thanh address của firefox. Để thử nghiệm tôi thử tìm kiếm một từ Firefox trên google, lập tức những trang web tìm thấy sẽ hiển thị bên cạnh một vòng tròn, nếu bạn thấy màu xanh lá cây thì bạn có thể yên tâm bước vào.
QUỐC TRUNG
PHẦN MỀM DẠY HỌC MỚI
TeachingMATE là một phần mềm soạn thảo nội dung, sản phẩm của công ty Daulsoft, Hàn Quốc. Với TeachingMATE, giáo viên có thể quản lý các học liệu phục vụ dạy học của mình như là các câu hỏi dưới dạng cơ sở dữ liệu thay vì dưới dạng các file. Kết quả từ TeachingMATE có thể sử dụng cho dạy học trên lớp hoặc dùng cho các hệ thống E-Learning.

Nét chính
Soạn thảo dễ dàng
TeachingMATE có giao diện người dùng tương tự như các phần mềm soạn thảo khác, hỗ trợ các chức năng mạnh như vẽ đồ thị, biểu đồ, bảng, chèn công thức toán học, các ký tự đặc biệt,... bằng chính các bộ soạn thảo có sẵn trong phần mềm.

Xây dựng cơ sở dữ liệu đơn giản
Các loại học liệu khác nhau cùng với các bài kiểm tra có thể được tạo ra dễ dàng bằng cách kết hợp với nhau một cách tự động hoặc do giáo viên lựa chọn
Học liệu dạy học có tính chia sẻ
Các giáo viên có thể chia sẻ các học liệu đã được soạn thảo trên TeachingMATE với nhau thông qua export và import dễ dàng.
Các chức năng
- Nhiều dạng câu hỏi khác nhau như: đa lựa chọn, câu trả lời ngắn, bài luận, đoạn văn, tóm tắt...
- Tổ chức lưu trữ các học liệu dưới dạng cơ sở dữ liệu thay vì file nên rất thuận tiện cho vi tái sử dụng, sử dụng nhiều lần.
 
- Hỗ trợ nhiều công cụ soạn thảo: textbox, table, công thức toán học, đồ thị, biểu đồ.
 
- Hỗ trợ chèn nhiều loại ứng dụng Multimedia vào nội dung học liệu.
- Tự động lấy số lượng câu hỏi tạo thành bài kiểm tra theo mức độ khó, dễ theo yêu cầu, hoặc xây dựng bài kiểm tra theo ý của giáo viên.
- Bài kiểm tra có thể dàn trang, sắp xếp vị trícâu hỏi, đặt in theo các khổ giấy quy định hoặc kiểm tra trên máy.
- Tự động tính và cho điểm bài kiểm tra đã làm trên máy.

Download bản dùng thử 30 ngày 
Tài liệu 
Phần mềm Copy siêu tốc
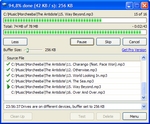 Copy, Paste là một trong những công việc mà chúng ta phải làm thường xuyên trên máy vi tính. Nếu dùng máy tính thường xuyên chắc hẳn bạn đã ko ít lần bạn phát bực lên vì tốc độ send file như "rùa" của windows. Nay với Teracopy(TR) mọi khúc mắc đã được giải quyết hoàn toàn. Phiên bản mới nhất của phần mềm TR2.0 beta(1,2Mb) với rất nhiều cải tiến; đặc biệt tốc độ copy tăng lên đáng kể. Các bạn có thể tải phần mềm này tại đây [1]!... Copy, Paste là một trong những công việc mà chúng ta phải làm thường xuyên trên máy vi tính. Nếu dùng máy tính thường xuyên chắc hẳn bạn đã ko ít lần bạn phát bực lên vì tốc độ send file như "rùa" của windows. Nay với Teracopy(TR) mọi khúc mắc đã được giải quyết hoàn toàn. Phiên bản mới nhất của phần mềm TR2.0 beta(1,2Mb) với rất nhiều cải tiến; đặc biệt tốc độ copy tăng lên đáng kể. Các bạn có thể tải phần mềm này tại đây [1]!...
CleanMyPC Registry Cleaner 4.14 ( don dep registry dư tren may tinh)  
Chương trình Clean My PC - Registry Cleaner sẽ giúp bạn quét dọn Registry, phát hiện ra những thông tin sai hoặc không cần thiết và sửa chữa chúng nhằm làm cho máy tính của bạn chạy nhanh hơn và không bị lỗi...
Giao diện của chương trình gồm có 3 mục: Registry Cleaner (những công cụ chính của chương trình), Settings & Tools (thiết lập chương trình và các công cụ trợ giúp nâng cao) và Product Information (thông tin về chương trình). Mục đầu tiên là những tính năng chính của chương trình với 6 chức năng:
- Scan & Clean: truy quét những mục được chọn trong Registry để phát hiện ra các lỗi và sửa chữa chúng (bản dùng thử chỉ cho phép sửa chữa 2 lỗi trong mỗi mục được chọn).
- Backup & Restore: chức năng này cho phép bạn sao lưu và phục hồi Registry đề phòng những trường hợp hỏng hóc rủi ro có thể xảy ra.
- Defrag Registry: chức năng này giúp giải phân mảnh các tập tin lưu trong Registry đồng thời tối ưu hóa để nó hoạt động tốt nhất.
- Startup Organizer: cho phép bạn quản lí các chương trình khởi động cùng hệ thống nhằm loại những chương trình không cần thiết có thể làm máy tính chạy chậm, đồng thời ngăn chặn Spyware, Adware và Trojans.
- Internet Explorer BHO Organizer: quản lí các chương trình trợ giúp trình duyệt (BHO). Bạn có thể lựa chọn chạy chương trình nào hữu ích và ngăn chặn những chương trình nguy hiểm có thể phá hoại máy tính của bạn.
- Privacy Erazer: xóa dấu vết tất cả các hành động của bạn khi thao tác trên máy tính. Tính năng này sẽ giúp bảo mật các thông tin cá nhân riêng tư của bạn không bị kẻ xấu phát hiện và khai thác.

TRÌNH CHIẾU TRÊN ONLINE
PowerPoint là chương trình để xây dựng các slideshow trình diễn thông dụng nhất hiện nay. Bài viết sau đây sẽ hướng dẫn bạn một vài thủ thuật hay trong sử dụng PowerPoint.
Với PowerPoint, bạn có thể dễ dàng trình bày ý tưởng của mình thông qua hình ảnh, chữ viết và âm thanh. Những thủ thuật dưới đây, hy vọng sẽ giúp ích cho việc trình bày ý tưởng của bạn bằng PowerPoint.
Trình diễn PowerPoint thông qua Internet:
Trong PowerPoint, bạn có thể dễ dàng chuyển đổi tài liệu sang file định dạng HTML. Điều này có nghĩa là bạn có thể trình diễn PowerPoint thông qua Internet. Để thực hiện được điều này, bạn làm theo các bước sau:
- Đầu tiên, bạn mở file PowerPoint bạn muốn trình diễn trên Internet bằng chương trình Microsoft PowerPoint.
- Tiếp theo, bạn kích File trên thanh công cụ, chọn Save as Web Page.
- Một hộp thoại nhỏ sẽ hiện ra. Tại đây, bạn chọn nơi bạn muốn lưu file lại, với tên file điền tại khung File name. Đồng thời, tại hộp thoại này, bạn nhấn vào nút Publish để chọn các tùy chọn nâng cao.
- Sau khi nhất nút Publish, một hộp thoại mới sẽ xuất hiện. Tại đây, bạn có thể chọn để đưa toàn bộ các Slide vào file HTML, hoặc chỉ chọn một số Sile nhất định. Để làm việc này, bạn điền số các Slide cần chọn vào khung Sile number … through … Tiếp theo, cũng tại hộp thoại này, bạn kích vào nút Web Options và chọn những chi tiết của file HTML sẽ tạo ra.
+ Thẻ General dùng để thiết lập cách hiển thị của nội dung Slide trên trang web.
+ Thẻ Browser dùng để chọn trình duyệt được sử dụng để xem nội dung file PowerPoint.
+ Thẻ File dùng để thiết lập tên file và nơi chứa file.
+ Thẻ Pictures cho phép bạn chọn kích thước màn hình khi trình diễn nội dung Slide.
+ Thẻ Encoding cho phép bạn chọn kiểu mã dùng trên trang web. (thông thường đối với các slide sử dụng tiếng Việt thì bạn chọn encoding Unicode UTF-8.
+ Thẻ Font dùng để thay đổi font chữ và cỡ chữ cho văn bản dùng trên slide.
- Sau khi đã chỉnh xong cho mình những tùy chọn cần thiết, bạn bấm nút OK để lưu lại các tùy chọn và để đóng cửa sổ Web Options. Cuối cùng, bạn nhấn nút Publish để đóng cửa sổ Publish as web page.
- Bây giờ, bạn trở lại với hộp thoại Save As, bạn chọn vị trí lưu lại file PowerPoint trên ổ cứng của mình.
Công việc cuối cùng của bạn là up file HTML đã được tạo ra lên một web server nào đó, để có thể trình diễn nội dung của các Slide thông qua Internet.
Chèn file Flash vào Slide của PowerPoint
Tương tự như PowerPoint, Flash cũng có thể dùng để trình diễn những ý tưởng bạn, thậm chí còn có thể biễu đạt tốt hơn những Slide của PowerPoint. Do đó, bạn có thể chèn những đoạn phim Flash vào PowerPoint để làm cho file trình diễn của mình thêm ấn tượng. Thậm chí là những file Flash nhỏ dùng để thư giãn trong quá trình trình diễn bằng PowerPoint.
Tuy nhiên, cần lưu y’ là trước khi chèn Flash vào PowerPoint thì máy tính của bạn đã cài đặt chương trình Flash Player để chơi file Flash. Nếu chưa, bạn có thể download và cài đặt Flash Player tại đây.
Sau đây là cách thức tiến hành để chèn một file Flash vào slide của PowerPoint.
- Đầu tiên, bạn mở file PowerPoint muốn chèn Flash bằng chương trình Microsoft PowerPoint.
- Tiếp theo, từ menu, bạn chọn View -> Toolbar -> Control Toolbox.
- Tại đây, một hộp thoại mới sẽ xuất hiện với tên gọi Control Toolbox. Tại hộp thoại này, bạn click vào biểu tượng More Control (nằm ngoài cùng bên phải) và một danh sách mới sổ xuống. Bạn chọn “Shockwave Flash Object” từ danh sách sổ xuống này.
- Sau khi chọn tùy chọn này xong, một khung hình chữ nhật sẽ hiện ra, file Flash của bạn sẽ được hiển bị bên trong khung này. Bây giờ bạn sử chuột, kéo khung đến vị trí bất kỳ nào đó trong Slide mà bạn muốn file Flash hiển thị. Sau khi đã chọn xong cho mình vị trí thích hợp, bạn click chuột phải vào khung này và chọn Properties.
- Hộp thọai Properties sẽ hiển ra với những tùy chọn mới. Tại khung hộp thoại này, bên dưới tab Alphebet, bạn tìm đến tùy chọn Movie và điền vào đó đường dẫn đầy đủ của file Flash muốn sử dụng vào khung ở bên phải. (Ví dụ D:FlashTest.swf)
- Tiếp theo, ở trong cùng tab Alphabet này, tại tùy chọn Playing, bạn thiết lập giá trị “True” và tùy chọn EmbedMovie bạn cũng thiết lập giá trị True để file Flash tự động chơi khi trình diễn đến Slide chứa nó. Nếu không muốn, bạn thiết lập giá trị của EmbedMovie là False để điều khiển bằng tay. Tại hộp thoại Properties này, bạn cũng có thể thiết lập chất lượng Flash (Quality), kích thước Flash (Width)…
- Cuối cùng, bạn đóng hộp thoại Properties, save lại file PowerPoint vừa chỉnh sửa và thử nghiệm lại kết quả.
Hy vọng rằng 2 thủ thuật này sẽ giúp bạn có những file trình diễn giàu biểu đạt và chất lượng hơn.
DOWNLOAD TẠO FLASH
| |
Products |
Version |
Size |
Main |
 |
Flash Capture
7-day FREE trial |
2.6 |
1.45M |
 |
 |
123 Flash Menu
30-use FREE trial
Not backward compatible for version 1.7 and earlier! |
4.0 |
2.02M |
 |
 |
123 Flash Banner
30-use FREE trial |
1.0 |
1.15M |
 |
 |
Flash Album Creator
30-use FREE trial |
2.16 |
1.41M |
 |
 |
PowerPoint to Flash
30-use FREE trial |
2.6 |
965K |
 |
 |
Flash Admin
30-use FREE trial |
1.0 |
1.56M |
 |
 |
Flash Smith
14-day FREE trial |
1.2 |
548K |
 |
|
|
|
|
|
|
| |
CÓ TẤT CẢ: 1284837 visitors (3950631 hits) |
|
|
|
|
|
|
|